macOS Catalina introduces Voice Control, a new way to fully control your Mac entirely with your voice. Voice Control uses the Siri speech-recognition engine to improve on the Enhanced Dictation feature available in earlier versions of macOS.1
How to turn on Voice Control
After upgrading to macOS Catalina, follow these steps to turn on Voice Control:
Speech-to-text software, sometimes known as dictation software, is something that lets you talk to the computer in some form and have the computer react appropriately to what you are saying. In this article you'll learn about different types of speech-to-text software for Mac OS X, and what your options are if you want to use it to control your computer, dictate text, or both. The best dictation software. Apple Dictation for a free app for Apple devices. Windows 10 Speech Recognition for a free app for Windows users. Dragon Anywhere by Nuance for a customizable dictation app. Google Docs voice typing for dictating in Google Docs. Gboard for a free mobile dictation app. SpeechTexter for occasional use. Looking for a free alternative to Dragon Naturally speaking for speech recognition? Voice Notepad lets you type with your voice in any language. Free voice dictation requires Android with an OS version of 2.3 and up. In addition, the app has a content rating of Everyone, from which you can decide if it is suitable to install for family, kids, or adult users. Free voice dictation is an Android app. Dictation is a free online speech recognition software that will help you write emails, documents and essays using your voice narration and without typing. Type with your Voice in any language Use the magic of speech recognition to write emails and documents in Google Chrome.
- Choose Apple menu > System Preferences, then click Accessibility.
- Click Voice Control in the sidebar.
- Select Enable Voice Control. When you turn on Voice Control for the first time, your Mac completes a one-time download from Apple.2
Voice Control preferences
When Voice Control is enabled, you see an onscreen microphone representing the mic selected in Voice Control preferences.
To pause Voice Control and stop it from from listening, say ”Go to sleep” or click Sleep. To resume Voice Control, say or click ”Wake up.”
How to use Voice Control

Get to know Voice Control by reviewing the list of voice commands available to you: Say “Show commands” or ”Show me what I can say.” The list varies based on context, and you may discover variations not listed. To make it easier to know whether Voice Control heard your phrase as a command, you can select ”Play sound when command is recognized” in Voice Control preferences.

Basic navigation
Voice Control recognizes the names of many apps, labels, controls, and other onscreen items, so you can navigate by combining those names with certain commands. Here are some examples:
- Open Pages: ”Open Pages.” Then create a new document: ”Click New Document.” Then choose one of the letter templates: 'Click Letter. Click Classic Letter.” Then save your document: ”Save document.”
- Start a new message in Mail: ”Click New Message.” Then address it: ”John Appleseed.”
- Turn on Dark Mode: ”Open System Preferences. Click General. Click Dark.” Then quit System Preferences: ”Quit System Preferences” or ”Close window.”
- Restart your Mac: ”Click Apple menu. Click Restart” (or use the number overlay and say ”Click 8”).
You can also create your own voice commands.
Number overlays
Use number overlays to quickly interact with parts of the screen that Voice Control recognizes as clickable, such as menus, checkboxes, and buttons. To turn on number overlays, say ”Show numbers.” Then just say a number to click it.
Number overlays make it easy to interact with complex interfaces, such as web pages. For example, in your web browser you could say ”Search for Apple stores near me.” Then use the number overlay to choose one of the results: ”Show numbers. Click 64.” (If the name of the link is unique, you might also be able to click it without overlays by saying ”Click” and the name of the link.)
Voice Control automatically shows numbers in menus and wherever you need to distinguish between items that have the same name.
Grid overlays
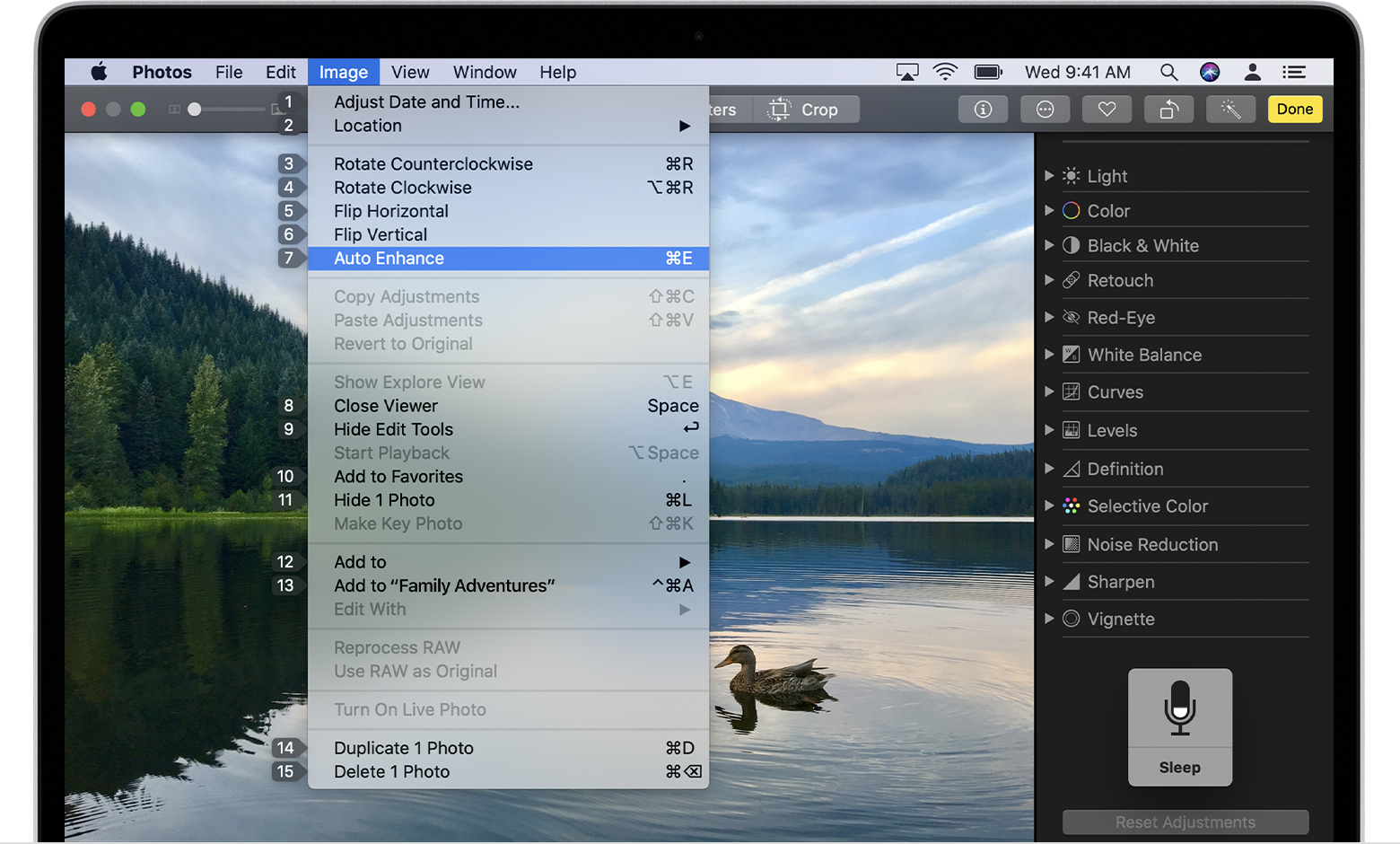
Use grid overlays to interact with parts of the screen that don't have a control, or that Voice Control doesn't recognize as clickable.
Say “Show grid” to show a numbered grid on your screen, or ”Show window grid” to limit the grid to the active window. Say a grid number to subdivide that area of the grid, and repeat as needed to continue refining your selection.
To click the item behind a grid number, say ”Click” and the number. Or say ”Zoom” and the number to zoom in on that area of the grid, then automatically hide the grid. You can also use grid numbers to drag a selected item from one area of the grid to another: ”Drag 3 to 14.”
To hide grid numbers, say ”Hide numbers.” To hide both numbers and grid, say ”Hide grid.”
Dictation
When the cursor is in a document, email message, text message, or other text field, you can dictate continuously. Dictation converts your spoken words into text.
- To enter a punctuation mark, symbol, or emoji, just speak its name, such as ”question mark” or ”percent sign” or ”happy emoji.” These may vary by language or dialect.
- To move around and select text, you can use commands like ”Move up two sentences” or ”Move forward one paragraph” or ”Select previous word” or ”Select next paragraph.”
- To format text, try ”Bold that” or ”Capitalize that,” for example. Say ”numeral” to format your next phrase as a number.
- To delete text, you can choose from many delete commands. For example, say “delete that” and Voice Control knows to delete what you just typed. Or say ”Delete all” to delete everything and start over.
Voice Control understands contextual cues, so you can seamlessly transition between text dictation and commands. For example, to dictate and then send a birthday greeting in Messages, you could say ”Happy Birthday. Click Send.” Or to replace a phrase, say ”Replace I’m almost there with I just arrived.”
You can also create your own vocabulary for use with dictation.
Create your own voice commands and vocabulary
Create your own voice commands
- Open Voice Control preferences, such as by saying ”Open Voice Control preferences.”
- Click Commands or say ”Click Commands.” The complete list of all commands opens.
- To add a new command, click the add button (+) or say ”Click add.” Then configure these options to define the command:
- When I say: Enter the word or phrase that you want to be able to speak to perform the action.
- While using: Choose whether your Mac performs the action only when you're using a particular app.
- Perform: Choose the action to perform. You can open a Finder item, open a URL, paste text, paste data from the clipboard, press a keyboard shortcut, select a menu item, or run an Automator workflow.
- Use the checkboxes to turn commands on or off. You can also select a command to find out whether other phrases work with that command. For example, “Undo that” works with several phrases, including “Undo this” and “Scratch that.”
To quickly add a new command, you can say ”Make this speakable.” Voice Control will help you configure the new command based on the context. For example, if you speak this command while a menu item is selected, Voice Control helps you make a command for choosing that menu item.
Create your own dictation vocabulary
- Open Voice Control preferences, such as by saying ”Open Voice Control preferences.”
- Click Vocabulary, or say ”Click Vocabulary.”
- Click the add button (+) or say ”Click add.”
- Type a new word or phrase as you want it to be entered when spoken.
Learn more
- For the best performance when using Voice Control with a Mac notebook computer and an external display, keep your notebook lid open or use an external microphone.
- All audio processing for Voice Control happens on your device, so your personal data is always kept private.
- Use Voice Control on your iPhone or iPod touch.
- Learn more about accessibility features in Apple products.
1. Voice Control uses the Siri speech-recognition engine for U.S. English only. Other languages and dialects use the speech-recognition engine previously available with Enhanced Dictation.
2. If you're on a business or school network that uses a proxy server, Voice Control might not be able to download. Have your network administrator refer to the network ports used by Apple software products.
Get the best writing tool
With Clubhouse exploding into a major social media platform, we can’t underestimate the power of voice. Not any more. Maybe that’s a global pandemic thing, but we’re certainly longing for more verbal communication these days. And what if this longing could make us more productive at work? Well, it’s possible with dictation software.
If you’ve never tried dictating text instead of typing it, we encourage you to do it right now and see whether it saves your time (spoiler: it does). And if you’re thinking “nay, dictated text is a mess,” you should see our collection of text editing tools — they will help you polish texts in no time. So why not give it a try?
What is dictation software?
Dictation software uses speech recognition technology to convert spoken words into text. Basically, it’s something that could help Isaac Asimov write 1000 books (and not 500 as he did) in the twentieth century. Thanks to high accuracy and great speed of speech-to-text conversion, dictation software works great for note-taking, writing lengthy texts, even chatting in messengers.
The first solid version of dictation software called Dragon NaturallySpeaking was released in 1997. There have been some attempts to create such programs before but most of them failed or were very inefficient. In fact, before 1997, one had to dictate very slowly, pausing after every word so that software could process it.

Today, voice-driven technology is thriving. Lots of software use voice chats, text-to-speech, and advanced voice assistants. Dictation features have been on the rise, too. For sure, lots of apps and websites you use daily have powerful dictation capabilities. Google Docs, Apple text editors, and, of course, Siri make it easy to turn words into typed text.
Why you need dictation software
The most obvious benefit of choosing dictation over typing is speed. According to Mobius, good dictation software for Mac can process around 150 words per minute, while even the most professional keyboard ninjas can type 80 words per minute max. Not impressed? Here are more ways in which dictation tools can help you:
- Save time for important stuff. Like, a good sleep. Seriously, producing text through dictation is extremely time-effective and helps you achieve more while doing less.
- Capture ideas on the go. You know what they say, best ideas come in the shower. And if you have your phone at hand, you can use Siri to capture those ideas without leaving the shower.
- Great assistance for people with disabilities. Of course, voice dictation software is not only a productivity hack, it’s also a great accessibility tool. If for any reason you can’t use your hands for typing, dictation tools are a huge help.
- Avoid poor ergonomics effects. Eye and skin problems, strain injury — these are all the results of bad ergonomics. Dictation allows you to work even when standing or walking, which has great effects on your overall health and well-being.
Best dictation software for Mac users
Ok, Google. Dictation software Macintosh. What are the best tools to try in 2021? We checked a few free and paid apps, and here’s our conclusion: If you’re a Mac user, you don’t need to buy any dictation tools at all. Modern free dictation software for Mac gives you incredible quality, and it’s already there on your computer. You will need some help with editing the text, though, so read on.
Free Voice Dictation Software
Apple Dictation
Apple Dictation is native free dictation software for Mac and iOS devices, operating under Apple’s broader Voice Control functionality. It works in all native text editors, messengers, and basically any program where it’s possible to type. Here’s how to enable Dictation on Mac:
- Go to the Apple menu > System Preferences > Keyboard
- Click on the Dictation tab
- Select “On” next to Dictation.
In the same tab, you can enable a handy shortcut for Dictation so that whenever you use this shortcut, you can start dictating right away and your words will be converted into text. The words will appear wherever your cursor is.
If you want to use Apple’s native software for more voice-controlled tasks — like telling your Mac when it should open specific apps — go to Accessibility > Voice Control. This is where you can create your custom voice commands. You can also use the feature to automate text formatting process: for instance, set the rules for when you want to insert a screenshot in your text or start a new paragraph.
What’s Apple Dictation good for? Voice-based commands, in general. The accuracy is pretty high (according to Zapier research, Apple Dictation gives you 11 inaccurate words on a 200-word test). We recommend Apple Dictation for everyone who wants a cross-platform solution for Apple devices and loves automating workflows with voice commands.
Google Docs voice typing
If you need a dictation tool specifically for Google Docs, use Google Doc Voice Typing. The good news is it’s even more accurate than Apple Dictation, the bad news is it only works in Chrome. So if you’re a devoted Safari user — not your thing.
You can enable Google Docs dictation by clicking on Tools > Voice Typing. You’ll see a microphone icon appear on the left of your doc. Click on it and start dictating.
What’s Google Docs voice typing good for? Long-form content, blog posts, rough drafts, etc. If you’re a pro Google Docs user and you do most of your writing in this app (in Chrome), it will certainly save you a lot of time.
Use Siri for dictation
Apple Dictation and Voice Control are tightly connected with Siri. In fact, Voice Control is entirely based on Siri’s speech-recognition engine. For a Mac user, however, converting words into text with Apple Dictation and Siri are two very different processes. While Siri is great for jotting down a quick note or giving an answer to your question, it can’t just instantly press any button.
However, the magic happens when you connect Voice Control and Siri. Here’s a simple example: Go to Accessibility > Voice Control > Commands. Press the Plus button and set up your shortcut:
- When I say Hey Siri, paste text
- While using Any application
- Perform Paste text.
This is a great way to automate workflows across all your apps, no matter what voice dictation software you use.
To set up Siri on Mac, go to System Preferences > Siri > Enable Ask Siri. You can customize the Siri shortcut, language, and other settings here, too.
What’s Siri dictation good for? Quick voice commands or cases in which you need an answer to a question (Siri can “google” it for you). You can also use it alongside Apple dictation functionality to set up your own voice shortcuts and automate workflows.
Best tools to edit dictated text
Some people would never google “voice dictation software Mac” because they think it’s easier to type than edit dictated text in the end. Well, that’s where they are wrong. Modern dictation software for Mac lets you edit on the fly. And even if you don’t want to perform editing commands while speaking, there are awesome tools that can polish the text for you in a click.
Format and auto-correct with Ulysses
Voice Dictation Software For Mac
Ulysses is one of the best markup-based writing apps for Mac users. It has your entire flow covered — from distraction-free writing to editing to organizing to sharing. If you need to quickly fix mistakes in your text, you can just throw it in and click on “Check text” in the right sidebar. Ulysses will show all the punctuation and grammar mistakes, and even fix vocabulary problems and redundancy.
To format your text, select Markup in the main menu. You’ll see lots of options like adding headings, ordered lists, annotation, code, and so on. This will help quickly bring your text into a great shape. By the way, Ulysses comes with a native dictation feature. So you can dictate and save your text right in Ulysses. Then, quickly edit it and share anywhere — Ulysses has some great export options.
The great thing is if you have a Setapp subscription, you get immediate access to Ulysses for macOS and iOS (it saves you a lot of money because Ulysses subscription alone costs $5.99/month and Setapp gives you Ulysses + over 200 apps for $9.99/month).
Plus, Setapp has 10+ other writing apps you can choose from — just in case you don’t like Ulysses. They are all part of your subscription so you can explore indefinitely. TextSoap, for instance, is an app with 100+ text cleanup features. And Strike has auto correct, spell checker, and other tools for custom text transformations.
Don’t have time to figure out what apps you need? Setapp has a curated collection for your writing goals — just download Setapp (it offers a 7-day free trial), open the app on Mac > Collections > Write it all out > Install all. Enhance best dictation software with solid text editing tools, and you’ll see your writing accelerate.