- Apple Photos User Guide
- How Do You Save An Image As A Jpeg On A Mac
- Copy Paste Image On Mac
- Mac Save Photo As Jpeg On Computer
- How To Save Photo As Jpeg
Preview can convert image files to many file types including JPEG, JPEG 2000, PDF, PNG, PSD, TIFF, and others. This can be useful if you share files with people who use other kinds of computers or if you want to open files in apps that don’t read all file types. In the Preview app on your Mac, open the file, then choose File Export. If you want to know how to save a photo on Mac for instant editing, you can do it directly to the Photos app. Again, you find the image in Safari, open the context menu and then select ‘Add Image to Photos’ as the save option. The photo will automatically open in Photos, where you can make the edits you want like resizing, cropping, etc.
Reading Time: 5 minutes read
Avid Apple users will say that the iPhone 11 camera is a photographer’s best friend. But there’s one thing Apple did with iOS 11 that many may not have realized or understood. They switched the iPad and iPhone photo format to a high-efficiency image container (HEIC/HEIF). For those experiencing trouble sending or using images on an iOS 11 iPad, it’s likely because of this new file format. This step-by-step guide will teach users how to convert iPad photos to JPEG in a matter of minutes.
HEIC vs. JPEG: a Snapshot of Two File Formats
What is HEIC?
HEIC is the file extension that holds HEIF images. This technology is proprietary to the Moving Picture Experts Group (MPEG). The group created HEIC images to be half the size of JPEG images – or smaller. Additionally, the file format provides improved image quality. Another advantage of HEIC technology is that it can store multiple images, along with image properties, HDR data, alpha and depth maps, and thumbnails. With HEIC, reducing the file size of a photo may not be required in many cases.
What is JPEG?
JPEG is what everyone has come to know and accept for years. The acronym stands for Joint Photographic Experts Group. While the name is a bit bland, the technology is quite unique. JPEG’s lossy compression method allows image data to be significantly reduced without compromising the image quality significantly. With such efficient compression, several JPEG files can be saved using minimal storage space. It makes JPEG files quick and easy to share. The majority of operating systems accept JPEGs, including Mac, Linux, and Windows.

Do You Need to Convert iPad Photos to JPEG?
The short answer is: maybe. It depends on where the images are being used or shared.

Sending an image through the Apple Mail app or other iOS-supported apps, like Instagram, is not an issue. Apple’s iPadOS will automatically convert photos to JPEG. Note: this is not the case when using AirDrop to share photos or videos. Transferring between Apple devices keeps the images in HEIC format in order to save space.
Working outside the Apple ecosystem is where sharing images becomes more problematic. While HEIC images are smaller and higher quality than JPEGs, they are not widely adopted. For instance, if sharing memories with a Windows or Android device, you’ll need to know how to convert iPad photos to JPEG.
How to Convert iPad Photos to JPEG the Easy Way
There are plenty of third-party apps that quickly convert HEIC to JPEG files. The free apps likely feature pop-up ads. Those you pay for are normally ad-free. If you’re looking for the convenience of converting files to jpg in order to more quickly use and share images, search the App Store for applications that will convert the files directly to jpg format. A third-party app isn’t required whenever you save photos to the Files app as they’re converted automatically.
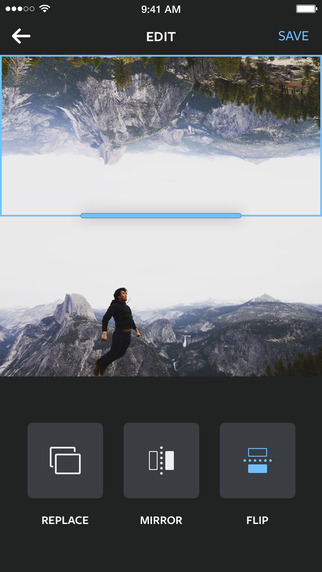
How to convert photos to JPEG using the Files app:
1. Open the Files app on the iPad.
2. Select “On My iPhone” under the Locations section.
Pro tip:iCloud photos on the iPad is another viable location for storing JPEGs. It allows you to access the JPEG photos from any Apple device. There are some drawbacks, however. Saving photos to iCloud counts toward the total data storage plan. The photos won’t be accessible offline.
3. Tap and hold the screen until a black pop-up menu bar appears. Select “New Folder.”
4. Give the new folder a name, such as “JPEG Photos.” Click the blue “Done” button.
5. Open the Apple Photos app. Select the images or videos to be converted to JPEG format.
6. Tap the Share icon in the bottom left corner (a square box with an arrow pointing up). Select the “Copy Photo” option, which should be the first one under the list of contacts and apps.
7. Open the Files app again and navigate to the new folder you created for JPEG images.
8. Tap on the empty area in the folder and hold until a black menu bar appears. Select “Paste.”
The image will populate in JPEG format to the new Files folder. Tap the name to change it from “JPEG image” to something more descriptive. Creating naming conventions is one of the top tips to organize photos. Regardless of where the images are stored, descriptives make it easier to find and share them later.
How to make your iPad use JPEG instead of HEIC:
Another option is not to convert at all. You read that correctly. There’s no need for extra folders or unnecessary apps by changing the Camera Capture default on the iPad. Any photos taken with the iPad will always save as the JPEG format.
Follow these steps:
- Go to Settings on the iPad.
- Scroll down, tap the Camera section and you’re brought to another menu of options.
- Navigate to “Formats,” where you’ll see two options under Camera Capture. Select “Most Compatible.”
Apple Photos User Guide
Make a Book With Your JPEG Photos on iPad
How Do You Save An Image As A Jpeg On A Mac

Knowing how to convert iPad photos to JPEG provides an advantage when it comes to sharing memories. For one, compatibility issues between devices or platforms are not an issue. More importantly, it places favorite photos into one folder in the Files app. Meaning all those photos are ready to make a photo book on your iPad. Simply download the Motif app and start creating your book in just a few clicks. In no time, you’ll have a beautiful, high-quality photo album sitting on your coffee table for all to admire.
Copy Paste Image On Mac
Bring your photo memories to life with Motif
Experience the joy of creating personalized photo projects with Motif. Our photo book app seamlessly works with Apple Photos in macOS and iOS. It does all the complicated stuff leaving the fun creative freedom to you.
Mac Save Photo As Jpeg On Computer
How To Save Photo As Jpeg
- How to Make Your Own Coffee Table Book - September 6, 2021
- How to Take a Passport Photo at Home - September 1, 2021
- How To Take The Best Family Reunion Photographs - July 28, 2021